Some games are simply more pleasurable with a controller, and when it comes to using one with Steam, all you need to do is plug and play.
But, despite Steam being known as a very easy-to-use and user-friendly platform, it’s not rare to find out that a specific feature is not working as intended.
In this guide, we’ll help you solve a problem with the Steam platform not detecting a PS4 Controller, one of the most widely-used controllers in the world.
If you are someone who enjoys using a DS4 controller but does experience issues with it on Steam, you’ve come to the right place.
Here’s what you need to know.
Table of ContentsShow
The Problem Explained

When you insert your PS4 Controller, and it doesn’t show any signs of life in the game that you’re playing, the problem becomes quite obvious.
At first, it can be quite frightening thinking that your PS4 controller died and is no longer working, but a lot of users reported trying it on a different PC, and everything worked as intended, meaning that the problem is Steam-related.
Encountering such a problem can be a frustrating experience, one that many users have to deal with, but luckily, there are quite a bit of available fix methods you can try.
Let’s take a look.
Fix 1: Reconnect The Controller
Unplugging and re-plugging the cable you use for your PS4 controller is one of the easiest fixes for the Steam Not Detecting PS4 Controller problem.
This solution requires a minimal amount of time, and if it turns out effective, you save a substantial amount of time. So, why not try it out initially?
Take the cable out of the controller, wait about ten seconds, and then plug it in once more. Try using some of its functions as a test.
You can also try doing this process one or two additional times, but if it doesn’t succeed, just proceed to the other solutions mentioned below.
Fix 2: Run Steam With Administrator Privileges
As this Reddit user suggested, running Steam as Administrator can quickly solve the issue with the client not detecting your DualShock controller.
It is almost always recommended to run Steam as an administrator due to the many possible problems that can be easily avoided, including this one.
Here’s what you need to do:
- Find the Steam client shortcut on your computer.
- Right-click the shortcut and choose Run as Administrator.
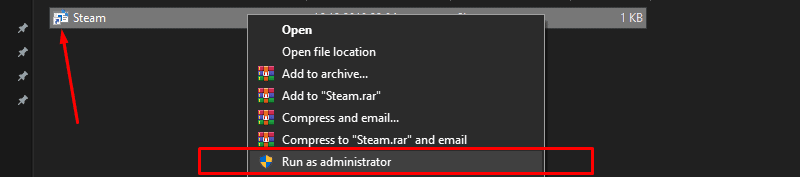
Steam will now launch, and you can continue using it as you normally do. The PS4 controller issue should now be gone, but if it isn’t, take a look at the other fixes down below.
Fix 3: Reset The Controller
This shouldn’t be done if you’ve already tried the same controller on a different computer, and it’s functioning as intended. However, if the controller is not working with other devices as well, resetting it can certainly help.

What you need to do is the following:
- Fold a small piece of paper into a cylinder or any other shape that can fit the small reset button spot at the back of the PS4 controller.
- Use the folded paper to push the button, and hold it down for about five seconds, then release.
- Reconnect the controller and try using it again with Steam.
If you aren’t sure how to reset your controller and you’ve never done it before, take a look at the informative video down below that covers the entire procedure from beginning to end.
Upon resetting the controller, you should be able to use it on Steam without experiencing any further issues.
But, if this doesn’t help, move on to the next solution.
Fix 4: Enable Controller Compatibility In Big Picture Mode
Out of all methods used to solve this problem, this one has the highest success chance rate. But, it’s also one of the slightly more complicated ones.
Luckily, we have a step-by-step explanation ready for you that will help you go through the entire procedure with ease.
Steam Big Picture Mode is a special mode within the Steam client that is meant for controller use. After activating it, there’s a setting called “PS4 Configuration Support” that you need to “tick” on, which solves the problem with Steam not detecting your device.
Here’s what you should do:
- Open Steam as Administrator and sign in to your account.
- In the top-right corner, right next to the minimize button, there’s a controller icon that you need to click on to enter the Steam Big Picture Mode.
- In this mode, you can still use your mouse to navigate around. So, point the cursor towards the top and click on the little cogwheel icon, which is used to access the Steam settings panel while in Big Picture Mode.
- Inside the settings panel, click on Controller Settings, and then enable the PS4 Configuration Support option.
If you’ve never done this before, or you want a visual representation of the steps, take a look at the helpful video down below to learn more about the entire process from start to finish.
This method helped a lot of users, and we believe it will help you as well.
Note: Even if you’ve had this setting previously enabled within Steam, you should know that some users reported that for them, client updates sometimes “untick” it automatically, which might be the case with your Steam account as well.
Fix 5: Use A Different Controller
If none of the above-listed methods work for you, there’s still a way for you to enjoy games on Steam while using a controller. Unfortunately, that means using a different controller.
Now since this is almost always an issue with the Steam client (unless you’ve tested the controller and it doesn’t work on other devices as well), getting a replacement from the store is not possible. However, you can purchase a new controller and still play games on Steam with it.
This is likely the worst-case situation, but if there’s a game you like and you want to play it with a controller, it could be the sole answer to the issue.
Conclusion
Now you know what needs to be done if the Steam client is not detecting your PS4 Controller. Sometimes the “usual” fixes, such as turning it off and back on, won’t work, but we’ve included some slightly more complex solutions that helped many users overcome the issue.
We hope at least one of the methods listed will help you solve this common problem.




